Product Management
Pre- Condition (Add Product)
Easy Wizard is a jQuery plugin
Step 1 : Insert Brand
Step 2 : Insert Categories
Step 3 : Insert Filter
Step 4: Insert Options
Step 5: Insert Product

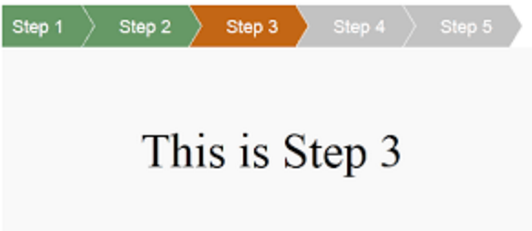
- Add Brand Name to system.
- Add Categories to system.
- Add Filter group for each categories. Example category for: Food supplement. (Vitamin A, Vitamin B, Vitamin C)
- Add Options group for each product. Example A product: T-shirt ( size: X, M, L, XL)
Add new Product to system.
| Page | Filter on top | Grid View | Condition | | :--- | :--- | :--- | :--- | | Brands (Add, Delete, Edit) | Brand Name, Status | Brand Name, Action, Status | First | | Categories (Add, Delete, Edit) | Auto fill in default category, Status | Category Name, Action, Status | Second | | Filter (Add, Delete, Edit) | Filter Name, Status | Filter Group, Action, Status | Forth | | Options (Add, Delete, Edit) | Option Group, Status | Option Group, Action, Status | Fifth | | Product (Add, Delete, Edit) | Product Name, Model, Brand, Status | Product ID, Product Name, Product Image, Quantity, Price, Action, Status | Last | | Product Review (View) | Date, Status | Product name, category, status, action | |
Add Product
| Fields | Condition |
|---|---|
| Product Name* | |
| Product Description | |
| Model* | |
| SKU | |
| Category | If new category, submit for admin to get approve |
| Price | |
| Quantity | |
| Dimension (L x W x H) | |
| Weight | |
| Minimum Purchase Quantity | |
| Status (View Only) | |
| Image | |
| video | |
| Links Data | |
| Category | Auto fill in complete. Must approve by admin |
| Brands | Auto fill in complete. Must approve by admin |
| Options | Auto fill in complete. Must approve by admin |
| Realted Product | Auto fill in complete. Must approve by admin |
* cannot be empty
Add Brands
| Fields | |
|---|---|
| Brand Name | |
| Image | |
Add Categories
| Fields | |
|---|---|
| Category Name | |
| Parents | |
| Filters | |
| Image |
Add Filter
| Fields | |
|---|---|
| Filter Group Name | |
| Filter Name |
Add Options
| FIelds | |
|---|---|
| Option Group Name | |
| Option Value Name | |
| Type | Select, Radio, Checkbox, Text, Image |
| Image |